Facebook is the largest social networking site on the internet. It has the largest active user data base all around the globe. People are hooked to Facebook due to its various features like updating status, uploading images and videos, going live, chatting on messenger, and many more. People can share to a huge audience as well. Because of a large active user base, Facebook has become a very important tool in the advertisement industry. Apart from all this, Facebook takes a keen eye on security. It has taken major steps to protect privacy of users as well as filter out harmful content on Facebook. One such step Facebook has taken is by blocking spam or malicious links. Facebook bots continuously monitor the links people share on Facebook or send in messages and blocks the ones that may be malicious or spam. But, sometimes, a link that is legit gets blocked by Facebook. This can be annoying if Facebook is your main platform for communication. Hence, people look for a way to send/post blocked links on Facebook. If you are also looking for a working way to send, post and share blocked links on Facebook, you are on the right spot. Here, we have shared a simple step by step guide on how to send, share or post blocked links on Facebook.
How To Send, Share Or Post Blocked Links On Facebook.
Given below is easy to follow step by step guide on how to send, post or share Blocked Links on Facebook. Follow the steps carefully.
Method 1:- Requesting Facebook For Unblock.
If you believe that a link is wrongly blocked by Facebook, and you believe it must be unblocked by Facebook, you can use this method to request Facebook to do so.
Here is the link to the form where you can submit a request in order to unblock your link on Facebook. Give a proper description for better support.
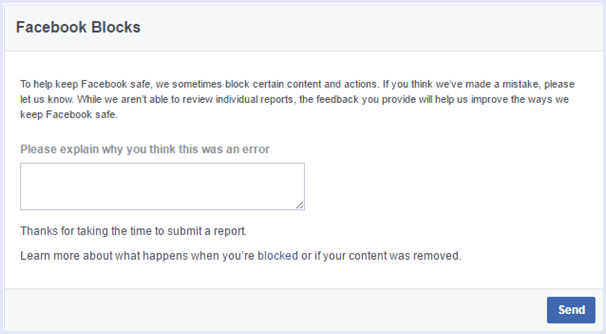
Method 2:- Using Blogger URL Redirection Trick.
Here is a quick guide to using Blogger in order to send blocked links on Facebook.
Steps To Send, Post, or Share Blocked Links On Facebook:
Step 1. Click Here to head to Blogger.com and log in using your Google account.
Step 2. Then, click on “Create new Blog” and create a blog using the URL of your choice. It is completely free.
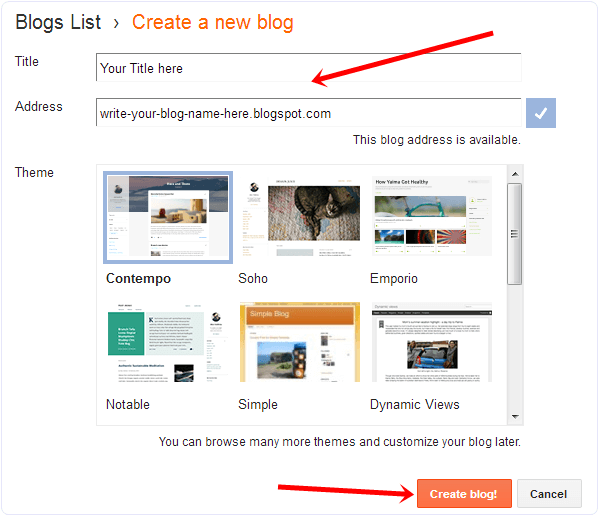
Step 3. Once your blog is created, go to Settings, and select NO in “Let search engines find your blog?”. Then click Save Changes.
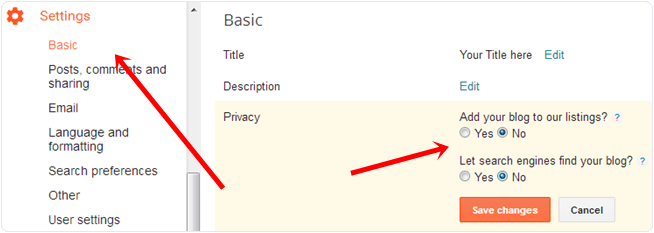
Step 4. Then, head to the template option, and click on the settings icon under mobile section. Here, select “No. Show desktop template on mobile” and click save.
Step 5. Scroll down and click on “Revert to Classic Template” under the heading.
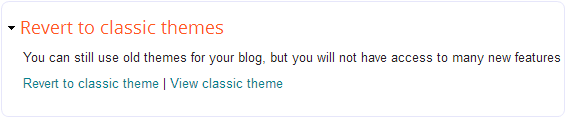
Step 6. On scrolling a bit more, you will see an “Edit template HTML” where you need to enter the code given below.
<!DOCTYPE html>
<head>
<meta http-equiv=”content-type” content=”text/html;charset=utf-8″>
<meta name=”referrer” content=”none”>
<meta name=”robots” content=”noindex,nofollow,noodp,noydir”/>
<meta property=”og:locale” content=”en_US” />
<meta property=”og:type” content=”article” /><meta property=”og:title” content=”Add title here” />
<meta property=”og:description” content=”Add description is here” /><meta property=”og:url” content=”http://123.blogspot.com” /><meta property=”og:image” content=”http://example.com/logo.png” /><script type=”text/javascript”>function Redirect()
{
window.location=”http://blocked_url.com“;
}
setTimeout(‘Redirect()’, 1);</script>
<title>Loading…</title>
</head><body></body></html>
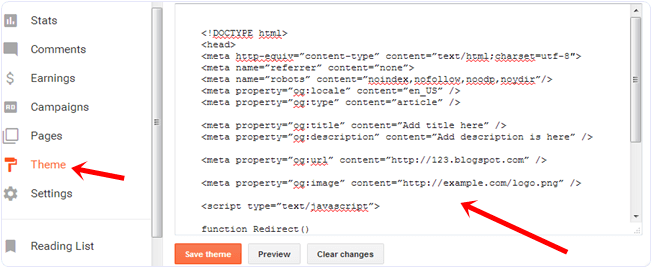
Step 7. Here in this above code, replace the “http://blocked_url.com” with the blocked URL that you want to send.
Step 8. Click on Save Changes to save the template.
And it’s done. Now you can share the blocked URL with anyone on Facebook using the URL of your blog. You can edit the template anytime to change the URL that you wish to share.
In conclusion, this is the best and easiest way to share, send or post blocked URL on Facebook. We hope you find this guide user-friendly. Share your experiences in the comments below.

No comments:
Post a Comment